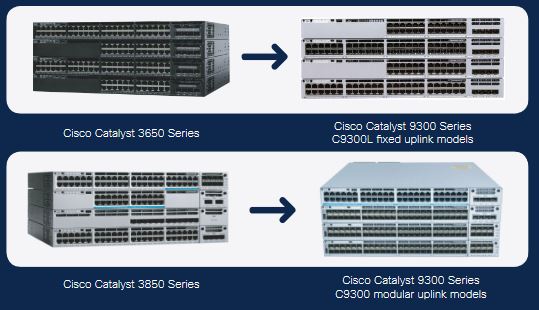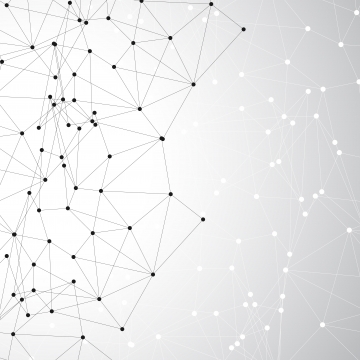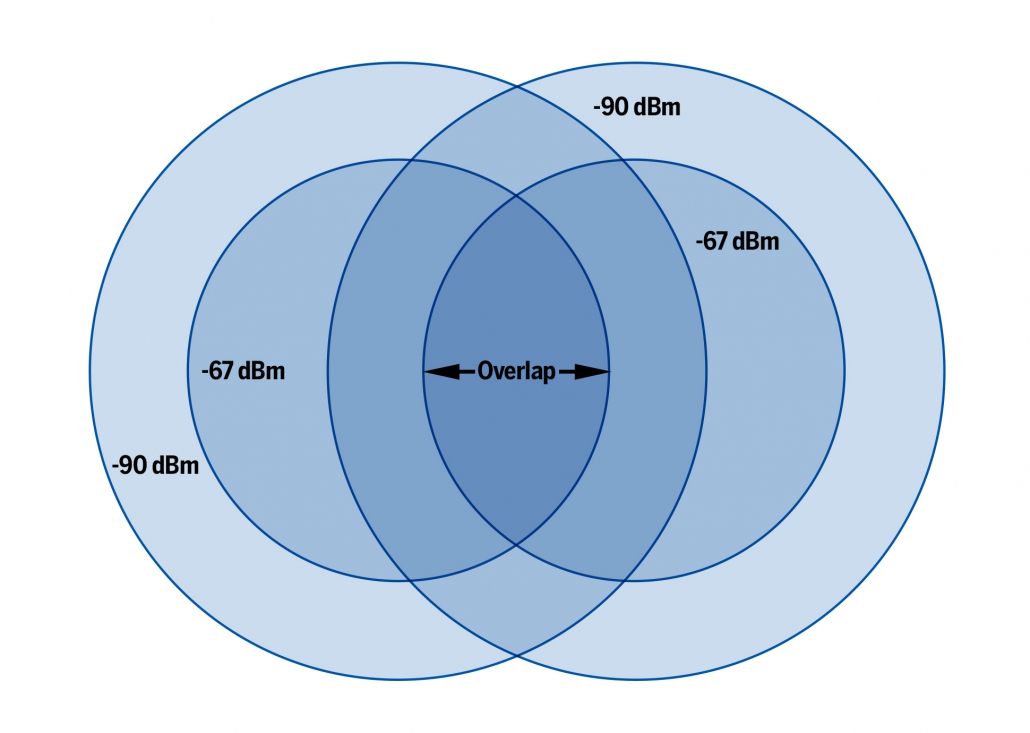دستورالعملهای گامبهگام برای راهنمایی شما در پروژههای مدیریت شبکه که میتوانند مهارتهای مربوط به آدرسدهی IP، نظارت بر Wi-Fi، مستندسازی پیکربندی دارایی، راهاندازی DNS و موارد دیگر را تقویت کنند.
داشتن مدرک دیپلم و مدرک دورههای رسمی خوب است، اما تجربه عملی میتواند جایگاه شما را حتی به جایی فراتر از دستاوردهای آموزشی شما برساند. تمرینکردن با این فناوری ممکن است به شما کمک کند اطلاعات را بهتر حفظ کنید؛ بنابراین فقط نحوه انجام کاری را مطالعه نکنید، بلکه واقع آن را نیز انجام دهید.
بهاحتمال زیاد شما دسترسی به تعداد زیادی روتر و سوئیچ و تجهیزات سازمانی ندارید تا بهوسیله آنها تجربه کسب کنید؛ اما راههای رایگان و مقرون به صرفهای برای کسب تجربه و یادگیری وجود دارد. شما فقط نیاز بهوقت گذاشتن و انگیزه برای یادگیری دارید.
در این مطلب هشت ایده برای بهدستآوردن بخشی از آن تجربه عملی در شبکهسازی، از پروژههای سادهتر و پیشرفت به پروژههای پیچیدهتر برای شما تهیه کردهایم.
برخی از پروژههای اولیه ممکن است فقط چند دقیقه طول بکشد، درحالیکه برخی دیگر پیچیدهتر هستند و بهنوعی پروژهای هستند که باید آنها را به آخر هفته اختصاص دهید.
سطح مقدماتی
پروژه 1: DNS شخص ثالث را پیکربندی کنید
یکی از اجزای اساسی شبکه و اینترنت، domain name system (DNS) است. هر بار که آدرس یک وبسایت را در مرورگر تایپ میکنیم، DNS برای آدرس IP مربوط به آن دامنه خاص سؤال میکند، بنابراین مرورگر میتواند برای دریافت محتوا با سرور وب ارتباط بگیرد.
سرورهای DNS پیشفرض ارائهشده توسط یک ISP معمولاً تنها وضوح نام دامنه اولیه را ارائه میدهند.
بااینحال، ازآنجاییکه DNS یک واسطه بین مرورگر شما و محتوای وبسایت است، بسیاری از سرویسهای DNS شخص ثالث وجود دارند که عملکردهای اضافی را ارائه میدهند، میتواند شامل فیلتر محتوا، مسدودکردن تبلیغات، بدافزار یا شناسایی سایت فیشینگ، محافظت از بات نت و نظارت بر ترافیک وبسایت باشد.
برخی از خدمات DNS شخص ثالث که میتوانید آنها را مطالعه کنید:
developers.google.com/speed/public-dns
help.dyn.com/dyn-internet-guide/
یکی از این سرویسها را برای آزمایش یادگیری کوتاهمدت و یا حتی بلندمدت تست کنید. میتوانید با تغییر آدرس IP سرور DNS در روتر، سرور DNS پیشفرض مورداستفاده کل شبکه را مشخص کنید، یا میتوانید یک سرور DNS را بهصورت جداگانه روی دستگاهها مشخص کنید.
مراحل دقیق راهاندازی روتر با DNS شخص ثالث متفاوت است، اما معمولاً باید آدرس DNS را در تنظیمات اصلی WAN (اینترنت) یا LAN (شبکه) جستجو نمایید.
برای تعیین DNS بهصورت جداگانه در یک رایانه ویندوزی، مراحلی شبیه به تنظیم یک آدرس IP ثابت انجام میشود:
۱. از طریق Control Panel یا Network and Sharing Center به پنجره Network Connections بروید.
۲. روی اتصال موردنظر دو بار کلیک کنید و روی دکمه Properties در پایین کلیک کنید.
۳. بر روی پروتکل اینترنت نسخه ۴ (TCP/IPv4) دو بار کلیک کنید و استفاده از آدرسهای سرور DNS زیر را انتخاب کنید.
۴. دو آدرس IP سرور DNS را وارد کرده و روی OK کلیک کنید.
پروژه ۲: راهاندازی اشتراکگذاری فایل
یکی از عملکردهای اساسی یک شبکه کامپیوتری اشتراکگذاری فایلها بین کاربران است. فایلها را میتوان از رایانه، دستگاه ذخیرهسازی متصل به شبکه (NAS) یا سرور دیگری میزبانی کرد.
همه سیستمعاملهای اصلی حداقل از اشتراکگذاری ساده فایل پشتیبانی میکنند و به آنها اجازه میدهد میزبان باشند و همچنین به آنها امکان دسترسی به فایلهای اشتراکگذاری شده را میدهد.
اکثر سیستمعاملها از نسخهای از پروتکل بهاشتراکگذاری فایل بلاک پیام سرور (SMB) پشتیبانی میکنند. یکی از تفاوتهای بزرگی که باید در دستگاه میزبانی فایلها در نظر گرفت، روشهای احراز هویت است که برای تنظیم دسترسی به فایلهای مشترک پشتیبانی میشوند.
بهعنوانمثال، در یک ماشین ویندوز سرور، دسترسی به فایل را میتوان بر اساس اعتبار کاربری که از قبل در اکتیو دایرکتوری آن وجود دارد، انجام داد. در مقابل، یک کامپیوتر خانگی ساده ویندوزی فقط میتواند کاربران را با استفاده از تنظیمات اکانت ویندوز و گذرواژهها در آن رایانه احراز هویت کند.
هنگامی که اشتراکگذاری فایل را تنظیم میکنید، یک پوشه یا حتی گاهی اوقات یک درایو کامل را در شبکه به اشتراک میگذارید، و سپس هر چیزی در داخل آن پوشه (درایو) مشترک به اشتراک گذاشته میشود.
دسترسی بر اساس روشهای احراز هویت ارائه شده توسط میزبان است. شما میتوانید چندین اشتراک مختلف را به دلایل/کاربران مختلف ایجاد کنید (مانند یک سهم برای همه کارکنان و سهم دیگر برای سرپرستان) یا میتوانید دسترسی اشتراکگذاری زیرپوشههای داخل اشتراکگذاری اصلی را برای انتخاب کاربران تغییر دهید.
علاوه بر تنظیمات دسترسی اشتراکگذاری، مجوزهای فایل نیز میتوانند دسترسی را تنظیم کنند.
بهعنوانمثال، یک کاربر شبکه ممکن است دسترسی کامل بهاشتراکگذاری داشته باشد تا بتواند فهرستی از همه فایلها را ببیند، اما مجوزهای فایل تنظیم شده روی خود فایلها ممکن است آنها را از باز کردن یا تغییر فایلها محدود کند.
حالا زمان شروع به جستجوکردن در هنگام عیبیابی مشکلات دسترسی به فایلهای مشترک است.
در ویندوز، شروع بهاشتراکگذاری یک پوشه در شبکه آسان است:
۱. روی یک پوشه راست کلیک کنید، Properties را انتخاب کنید و سپس روی Sharing کلیک کنید.
۲. برای کنترلهای دسترسی بیشتر، روی Advanced Sharing کلیک کنید.
۳. چکباکس Share this folder را انتخاب کنید و نام Share را وارد کنید.
۴. بر روی دکمه Permissions کلیک کنید تا مشخص شود که کدام کاربران باید دسترسی داشته باشند و نوع دسترسی را مشخص کنید و پس از اتمام روی OK کلیک کنید.
بهخاطر داشته باشید، شما فقط میتوانید دسترسی را بر اساس تنظیمات حسابهای ویندوز و گذرواژهها در آن رایانه تعیین کنید.
سپس به رایانه دیگری در شبکه بروید و سعی کنید از طریق Network در File Explorer بهاشتراکگذاری دسترسی پیدا کنید.
به یاد داشته باشید، اگرچه یک اشتراک شبکه ایجاد میکنید و کاربرانی که دسترسی دارند را مشخص میکنید، ممکن است مجبور شوید مجوزهای فایل پوشهها یا فایلهای داخل اشتراکگذاری را جداگانه ویرایش کنید: روی پوشه یا فایل موردنظر در اشتراکگذاری کلیک راست کنید، Properties را انتخاب کنید، و سپس بر روی تب Security کلیک کنید.
پروژه ۳: یک دیاگرام شبکه ایجاد کنید
اگرچه ممکن است یک نقشه ذهنی از کل شبکه در ذهنتان ذخیره شده باشد، داشتن یک نقشه یا نمودار بهروز میتواند به دیگران کمک کند تا ایدهای درباره طرحبندی شبکه و اجزایی که با آنها سروکار دارند پیدا کنند.
همچنین میتواند برای شما مفید باشد که در هنگام عیبیابی یا هنگام ارجاع به جزئیات به آن نگاه کنید.
میتوانید نموداری ایجاد کنید که توپولوژی شبکه را به تصویر میکشد. این موضوع میتواند یک گرافیک ساده باشد که اتصال اجزای زیرساخت اصلی شبکه مانند مودم، روتر، فایروال، سوئیچها، سرورها و نقاط دسترسی بیسیم (APs) را نشان میدهد.
یک نمودار شبکه باید یک تصویر بصری سریع از شبکه به همراه جزئیات اساسی مانند نام مؤلفه، آدرس IP و آدرس MAC به متخصص فناوری اطلاعات بدهد و اگر میخواهید جزئیات بیشتری اضافه کنید، کلاینتهای ثابت مانند چاپگرها و کپیکنندههای IP/ و رایانههای شخصی با سیم سخت را در نظر بگیرید.
نرمافزارهای زیادی برای کمک به ساخت نمودارها وجود دارد. محبوبترین آنها مایکروسافت visio است. اما گزینههای رایگان نیز وجود دارد، از جمله Network Notepad، Dia و Diagram Designer.
قبل از شروع به ساخت دستی نمودار شبکه خود، بررسی کنید که روتر شما چه نماهای توپولوژی یا نقشههایی را میدهد. برخی از روترها اجزا را شناسایی کرده و نقشههای خودکار را در اختیار شما قرار میدهند.
اینها میتوانند به شما کمک کنند تا ساخت دیاگرام یا نمودار خود را شروع کنید. ایجاد تصویر خود به شما امکان میدهد دقت کار مدیریتی را دوباره بررسی کنید، اجزایی را اضافه کنید که روتر شما قادر به تشخیص آن نیست و جزئیاتی را که میخواهید اضافه کنید. بهعلاوه، در طول مسیر قطعاً بیشتر یاد خواهید گرفت.
سطح متوسط
پروژه ۴: اسناد کامل شبکه را جمعآوری کنید
نمودار شبکه شروع خوبی است، اما چیزهای بیشتری وجود دارد که باید روی کاغذ بیاورید تا مستندات شبکه کاملی داشته باشید. شما به همان اندازه که میتوانید در مورد تمام اجزای شبکه، از جمله اعتبار ورود به سیستم و جزئیات پیکربندی، جزئیات بیشتری را میخواهید.
این امر میتواند برای شما و بهویژه دیگرانی که ممکن است سعی در آشنایی با شبکه داشته باشند مفید باشد. اگر شما یک پیمانکار فناوری اطلاعات هستید که از سازمانها و شبکههای متعدد پشتیبانی میکند، مطمئناً میدانید که اسناد و مدارک مناسب و درست چقدر میتواند باعث صرفهجویی در زمان شود.
لیستی از این موضوعات برای شروع شما آمده است:
- جزئیات ISP، از جمله سرعت، مدل مودم و شماره سریال، و هر پیکربندی IP ثابت.
- جزئیات اجزای اصلی شبکه، مانند شماره مدل، آدرسهای MAC، آدرسهای IP ثابت، و اعتبار ورود.
- محدودههای IP تعیینشده را مشخص کنید و همچنین هر VLAN و QoS ID را همراه با کاربرد تعیینشدهشان، مانند ترافیک VoIP یا دسترسی مهمان، توضیح دهید.
- برای شبکه Wi-Fi، حتماً جزئیات نقطه دسترسی (APs) را یادداشت کنید. اگر بیش از چند AP دارید، باید تصاویر پلان طبقه را با مکانهای AP علامتگذاری کنید.
هنگامی که برای بررسی جزئیات به این مؤلفهها متصل میشوید، اگر قبلاً این کار را نکردهاید، زمان خوبی است که یک نسخه پشتیبان از پیکربندی را ذخیره کنید، و سپس مکان فایل پشتیبان را در مستندات مشخص کنید.
پروژه ۵: آزمایش و تست ابزارهای نظارت بر شبکه
راهحلهای نظارتی IT زیادی وجود دارد، و نامهای مخفف مختلفی که ممکن است هنگام جستجو پیدا کنید: ابزارهای نظارت و مدیریت از راه دور (RMM) معمولاً برای ارائهدهندگان خدمات مدیریت شده (MSP) طراحی شدهاند که از چندین شبکه مراقبت میکنند و ابزارهای مدیریت دستگاه تلفن همراه (MDM) برای نگهداشتن برگهها در تبلت، تلفن و لپتاپ.
برخی از ابزارهای مانیتورینگ فقط برای اینکه یک مانیتور ساده به سمت بالا/پایین باشند ساخته شدهاند، درحالیکه برخی دیگر به جنبههای عملکردی و امنیتی توجه دارند.
برخی برای نظارت بر اجزای زیرساخت شبکه و سرورها، برخی برای ایستگاههای کاری رایانه شخصی و برخی برای برنامههای وب طراحی شدهاند. بعلاوه، ابزارهایی خواهید داشت که میتوانند همه این نوع دستگاهها و خدمات را نظارت کنند.
به چند ابزار نظارتی نگاهی بیندازید و یک یا دو ابزار را برای آزمایش انتخاب کنید. برخی از نظارتها را در محل کار، خانه یا حتی دستگاههای خانوادگی تنظیم کنید.
سعی کنید درک کنید که چگونه نظارت میکند و در واقع چه چیزی را آزمایش یا اندازهگیری میکند. شاید به شما کمک کند مشکلات واقعی پیشآمده را به شما هشدار دهد، اما حداقل در طول مسیر یاد خواهید گرفت.
در اینجا چند ابزار برای این کار آوردهایم:
- SpiceWorks بهخاطر راهنمای رایگان و سرویس موجودی شبکه خود مشهور است، اما آنها همچنین دارای یک ویژگی نظارت رایگان هستند. این یک سرویس مبتنی بر ابر با رابط کاربری گرافیکی وب است که به شما امکان میدهد وبسایتها و برنامههای وب را از طریق HTTP یا ICMP نظارت کنید.
- ITarian همچنین یک پلت فرم رایگان بلیت و کنترل از راه دور ارائه میدهد، اما فقط یک بازه ۳۰ روزه رایگان از ماژولهای RMM، MDM و Endpoint Security ارائه میدهد.
- ManageEngine ابزارهای رایگان و ارزان زیادی را ارائه میدهد، از جمله OpManager برای نگهداشتن برگهها در اجزای زیرساخت شبکه و سرورها، Desktop Central برای ایستگاههای کاری، و همچنین یک ابزار ساده نظارت بر سرور ویندوز سرور.
پروژه ۶: اسکن آسیبپذیری شبکه را انجام دهید
اسکنرهای آسیبپذیری میتوانند به ممیزی امنیتی خودکار کمک کنند و میتوانند نقش مهمی در امنیت فناوری اطلاعات داشته باشند.
آنها میتوانند شبکهها و وبسایتها را برای هزاران خطر امنیتی مختلف اسکن کنند، فهرستی اولویتبندی شده از آنهایی که به patchها نیاز دارند تولید کنند، آسیبپذیریها را توصیف کنند، و مراحلی را در مورد نحوه اصلاح آنها ارائه دهند. برخی حتی میتوانند فرایند patch به طور خودکار انجام دهند.
برخی از این ابزارها میتوانند هزینه زیادی داشته باشند، اما گزینههای رایگان نیز وجود دارد. برخی فقط به آسیبپذیریهای خاص نگاه میکنند یا تعداد میزبانهای قابل اسکن را محدود میکنند، اما مواردی نیز وجود دارند که اسکن امنیت فناوری اطلاعات گستردهای را ارائه میدهند.
درهرصورت، راهاندازی و آموزش خود در مورد هرگونه آسیبپذیری میتواند یک تجربه یادگیری عالی باشد. حتی ممکن است بتوانید تجربه عملی بیشتری برای رفع مشکلات به دست آورید.
در اینجا دو پلتفرم اسکنر وجود دارد که میتوانید امتحان کنید:
- ManageEngine Vulnerability Manager یک نسخه رایگان ارائه میدهد که برای اسکن حداکثر ۲۵ رایانه ویندوز یا macOS کاملاً کاربردی است. این یکی بیشتر برای اسکن و مانیتورینگ کامپیوتر طراحی شده است، اگرچه برخی از اسکنها برای سرورهای وب ارائه شده است.
- Nessus Essentials (که قبلاً Nessus Home) به شما امکان میدهد حداکثر ۱۶ آدرس IP را در یکزمان اسکن کنید.
آنها یک نسخه آزمایشی رایگان ۷ روزه از نسخه حرفهای خود ارائه میدهند که اسکن IP نامحدود را ارائه میدهد و همچنین بررسیهای انطباق یا ممیزی محتوا، نتایج زنده و توانایی استفاده از دستگاه مجازی Nessus را اضافه میکند.
سطح پیشرفته
پروژه ۷: یک سرور VPN راهاندازی کنید
اگر هنوز یک سرور شبکه خصوصی مجازی (VPN) را تست نکردهاید، آن را امتحان کنید. ازآنجاییکه بسیاری از چیزها حتی برخی از ابزارهای مدیریت شبکه به ابر منتقل شدهاند، VPNها مانند گذشته حیاتی نیستند. بااینحال، هنوز هم چیزی است که باید تجربه عملی با آن داشته باشید.
اتصالات VPN میتوانند بهعنوان یک پیوند رمزگذاری شده به یک شبکه برای دسترسی ایمن بهاشتراکگذاری فایلهای یک دفتر در زمانی که از دفتر دور هستند، خدمت کنند. یا اتصالات VPN میتوانند شبکهها را از چندین مکان به همپیوند دهند.
حتی اگر نیازی به دسترسی از راه دور به شبکه ندارید، میتوانید از اتصال VPN استفاده کنید تا ترافیک اینترنت شما در شبکههای غیرقابلاعتماد، مانند نقاط اتصال Wi-Fi، رمزگذاری و پنهان شود.
اکثر سیستمعاملها شامل عملکرد سرور VPN و سرویسگیرنده هستند، اما برای کنترل و ویژگیهای بیشتر، مانند احراز هویت مبتنی بر گواهی، بهجای آن از نرمافزار سرور VPN شخص ثالث استفاده کنید. چند گزینه منبعباز خوب مانند OpenVPN وجود دارد.
صرفنظر از اینکه از چه نرمافزار سرور VPN استفاده میکنید، باید مطمئن شوید که فایروال رایانه شخصی بهگونهای پیکربندی شده است که اجازه دسترسی به VPN ورودی و خروجی را میدهد.
بهعلاوه، احتمالاً باید روتر خود را با یک پورت روبهجلو راهاندازی کنید تا وقتی از طریق اینترنت به VPN وارد شبکه میشوید، بداند سرور VPN چه رایانهای را اجرا میکند.
همچنین میتوانید ببینید روتر، NAS و سایر لوازم شبکه شما چه عملکردهای VPN را ارائه میدهند. آنها ممکن است به کاربران VPN از راه دور و توانایی client VPN بودن اجازه دهند تا بتوانید مکانهای مختلف را پیوند دهید.
استفاده از سرور VPN یک دستگاه شبکه به این معنی است که مجبور نیستید یک رایانه شخصی را روشن بگذارید تا فقط به اتصالات کاربر VPN سرویس دهد. اگر روتر یا وسیله دیگری برای تست ندارید، میتوانید یک سختافزار شخص ثالث (مانند DD-WRT) را روی روتر خانگی بارگذاری کنید.
از هر روش VPN که استفاده میکنید، اگر اتصالات VPN را به کاربران در شبکههای راه دور ارائه میدهید، تداخل آدرس IP را در نظر بگیرید.
برای شبکه با سرور VPN، از یک زیرشبکه IP غیرمعمول مانند 192.168.50.1 استفاده کنید، بنابراین اگر آنها در خانه با یک زیرشبکه IP معمولی 192.168.1.1 یا 192.168.0.1 هستند، با زیرشبکه VPN در تضاد نیستند.
آدرس IP شما یکی دیگر از چیزهایی است که باید مدنظر داشته باشید، چه استفاده از نرمافزار یا یک ابزار شبکه برای سرور VPN. مشتریان VPN با آدرس IP اینترنتی عمومی شما به سرور متصل میشوند.
اگر IP ثابت ندارید، ممکن است IP شما تغییر کند و این روند اتصال را پیچیده میکند. در این صورت، میتوانید برای یک سرویس رایگان ثبتنام کنید، مانند No-IP، که دامنه یا نام میزبانی به شما میدهد که همیشه به IP فعلی شما اشاره میکند.
پروژه ۸: ایجاد نقشه حرارتی Wi-Fi (Wi-Fi heatmaps)
Wi-Fi میتواند مشکلساز باشد. اترنت یک شبکه بسیار پایدارتر و قابلاعتمادتر را ایجاد میکند، اما دسترسی بیسیم به یک امر ضروری تبدیل شده است.
برنامه تحلیلگر وایفای ابزاری عالی برای راهاندازی یا عیبیابی وایفای است. آنها میتوانند امواج رادیویی را اسکن کنند و جزئیات اساسی در مورد روترهای بیسیم نزدیک و نقاط دسترسی (APs) را فهرست کنند، از جمله: شناسه مجموعه سرویس (SSID)، که به نام شبکه نیز شناخته میشود.
آدرس MAC روتر/AP، کانال بیسیم، سطح سیگنال (و گاهی اوقات نویز) و وضعیت امنیتی.
برخی از برنامههای Wi-Fi همچنین باندهای 2.4 گیگاهرتز و ۵ گیگاهرتز و حتی ابزارهای تشخیص مکان را به شما نشان میدهند. این ابزارها برای بررسی نقطهای پوشش و مسائل تداخل عالی هستند.
بااینحال، گاهی اوقات شما به چیزی بیش از یک برنامه ساده Wi-Fi نیاز دارید تا ایده خوبی از پوشش یا عملکرد Wi-Fi داشته باشید، بهخصوص برای بررسی شبکههای بزرگتر.
در این موارد، برنامههایی وجود دارند که میتوانند به شما در ایجاد یک نقشه حرارتی بصری کامل از پوشش و عملکرد کمک کنند.
ازآنجاییکه نقشه حرارتی Wi-Fi بسیار پیچیده است، گزینههای رایگان یا کمهزینه زیادی وجود ندارد. بااینحال، Acrylic Wi-Fi Heatmaps یک بازه رایگان 15 روزه را ارائه میدهد و NetSpot با قیمت 49 دلار این خدمات را به شما ارائه میدهد.
از هر نرمافزار نقشهبرداری حرارتی Wi-Fi که استفاده میکنید، باید بتوانید پلان یا نقشه طبقه را اضافه و کالیبره کنید. سپس میتوانید بررسی Wi-Fi را شروع کنید و در حین حرکت روی موقعیت مکانی خود روی نقشه کلیک کنید (یا از GPS برای بررسی در فضای باز استفاده کنید) تا نرمافزار بداند دادهها کجا گرفته میشوند.
ازآنجاییکه امکان راهرفتن یا رانندگی در هر فوت مربع وجود ندارد، این نرمافزار از شبیهسازی برای تخمین سیگنال و نویز در مناطقی که اندازهگیری واقعی انجام نشده است، استفاده میکند و شکافها را پر میکند تا یک نمای کامل از نقشه حرارتی به شما ارائه دهد.
همه ابزارهای نظرسنجی Wi-Fi باید نقشههای حرارتی سیگنال از APها را تولید کنند، اما انواع دیگر دادههایی که نقشه حرارتی نشان میدهد به نرمافزار، آداپتور Wi-Fi و حالت نظرسنجی که در طول عکسبرداری استفاده میکنید بستگی دارد.
برخی همچنین به شما امکان میدهند نویز و همچنین نسبت سیگنال به نویز (SNR) را تجسم کنید. برخی سیگنالها را تجزیهوتحلیل میکنند و تداخل ایجاد میکنند. بعلاوه، برخی اعداد توان عملیاتی یا نرخ داده را به شما میدهند.
هنگامی که نقشه حرارتی Wi-Fi را ایجاد کردید، به دادههای ارائه شده نگاهی بیندازید. سعی کنید تمام دادهها و تجسمها را درک کنید. شاید کمبود پوشش یا مشکل دیگری را پیدا کنید که بتوانید آن را حل کنید و سپس یک نظرسنجی دیگر برای بررسی تفاوتها انجام دهید.
منبع :networkworld
[/av_textblock]